
Then we will copy the images from Paint and paste it into the correct image type in Visual Studio.
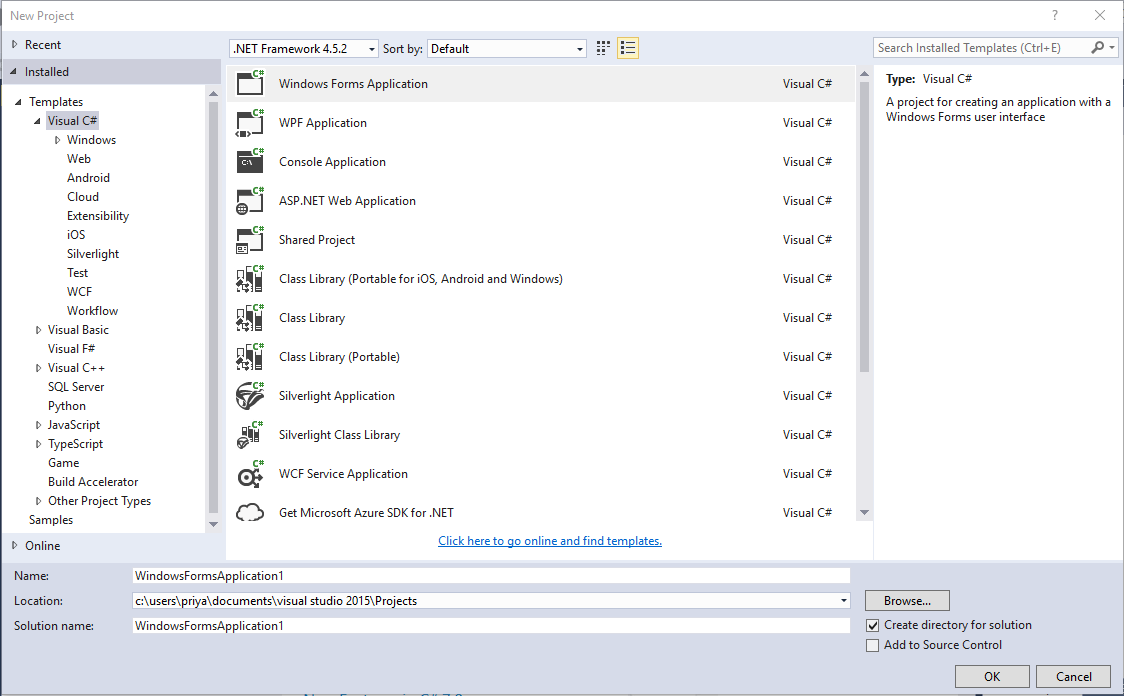
In this example, we are going for 64 x 64 pixels. We are going to strip off any text, get the file into a square that fits one of the above sizes. Next, you will want to open the bitmap file you want to convert to an icon in Microsoft Paint. In our example, I am just taking the default Icon1.ico name. Creating the Icon Fileįirst, you want to add a new Icon file to your Windows application project. One image 16 X 16 pixels in size and the other image which is 32 X 32 pixels or larger in size. You need a 32 X 32 or higher image for the desktop shortcut. Now if you only have a 16 X 16 image, your application will use that image in Windows Explorer, but you will get some default image for a desktop shortcut. Each one of those sizes can have three color options: monochrome, 16 colors and 256 colors. First they can hold multiple sizes and color depths in them, i.e. There are a few things I should mention about Icon files. I figured there may be a few other programmers out there that would like to know what I learned.

I had a little time on my hands and decided to try to make a new icon file from an existing bitmap file. I was creating a new Windows app and I was again faced with having the default icon on the app. NOTE: If you are going to use someone else’s bitmap image, make sure that you have permission to do so. I am currently employed with Tech-Pro and I asked to use it as the example for this article. NOTE: I am using Tech-Pro’s logo with permission.
#What is microsoft blend for visual studio 2017 how to
This article describes how to use Visual Studio and Microsoft Paint to create icons for your Windows app starting with an existing bitmap. I don't know about you, but I am not artistic enough to make good icons from scratch.

For the longest time, I was limited to only having the icons I could create artistically or existing icons I could reuse in my Windows apps.


 0 kommentar(er)
0 kommentar(er)
